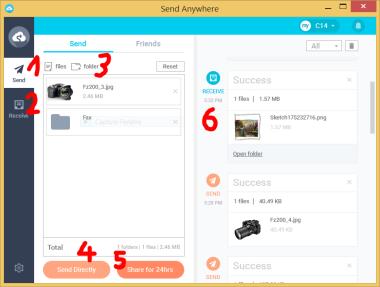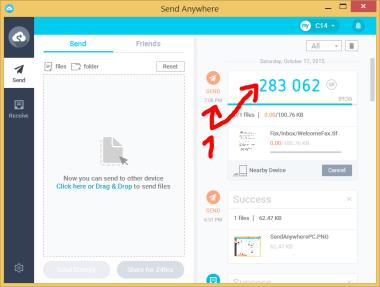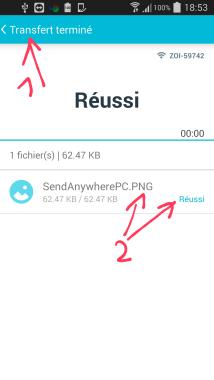Blog de Christian Roux consacré aux applications Android
Revenir à la page principale
17.10.2015 / MàJ 10.8.19* - Tutoriel: "Send Anywhere" (gratuit et sans pub, pas de version payante à ma connaissance) permet d'envoyer (et recevoir) des fichiers (ou des dossiers) de/vers Android, PC, WindowsMobile, iOS, et MacOS via connection Wi-Fi ou 3G/4G. Un programme (pour envoyer et recevoir) nécessite d'être installé sur chaque machine (lien où trouver toutes les versions: Send Anywhere). Le principe est que l'on sélectionne un ou des fichiers (ou dossiers), sans limite de taille (il y a bien une limite mais je ne la connais pas). Ci-dessous vous trouvez la démarche pas-après-pas. Je recommande ce logiciel, il est simple, pratique et ouvert. (* à noter que la nouvelle version 6.2.26 ne fonctionne pas aussi bien chez moi. si vous l'installez et avez des problèmes de communication, faites m'en part, merci!) L'illustration ci-dessous (faite sur Windows 8.1) présente un envoi "Send" (1) de fichiers/dossiers (3), vous voyez une image et un dossier. (Note: Pour recevoir, on aurait sélectionné "Receive" (2)). Puis pressez "Send Directly" (4) (l'envoi est disponible pour une durée de 10 minutes à partir de l'envoi. On aurait pu rendre l'envoi visible pour 24 heures, en pressant "Share for 24hrs" (5)). En (6) vous voyez l'historique des envois et réceptions Après que vous ayez envoyé le fichier, vous recevez une clé à 6 chiffres (1) qu'il vous faut envoyer à celui qui a l'Android-PC-iOS-MacOS-WindowsPhone de réception (il est possible d'automatiser la réception si l'ordi de réception utilise le même nom d'utilisateur/mot de passe). Mémorisez et communiquez ce numéro. 39.- Transférez et partagez des fichiers entre toutes les plates-formes avec "Send Anywhere" (et "Teamviewer")
39.- Transférez et partagez des fichiers entre toutes les plates-formes avec "Send Anywhere" (et "Teamviewer")
Si vous devez copier (en voyant leurs noms et en les sélectionnant l'un après l'autre à votre guise) des fichiers (vous-même étant depuis un PC) pour les mettre d'un Android à un PC ou le contraire, je vous recommande "Teamviewer 10 sur PC" et "Quick Support de Teamviewer sur Android". Avec "Teamviewer" vous avez accès à un gestionnaire de fichiers bi-fenêtres très productif et professionnel. Notez que l'usage professionnel de "Teamviewer" est soumis au paiement d'une licence. À ma connaissance ces deux programmes sont ce qu'il y a de mieux pour les opérations décrites ci-dessus et ci-dessous.
Revenir à la page principale / Revenir en haut de page
"Stay tuned / Revenez prochainement" - Cette page est en évolution constante et sera étendue progressivement...
Conception & réalisation © 2000-2016 Christian Roux (c.roux@bluewin.ch), informatique, photographie, vidéographie et graphisme, 1753 Matran (Suisse)