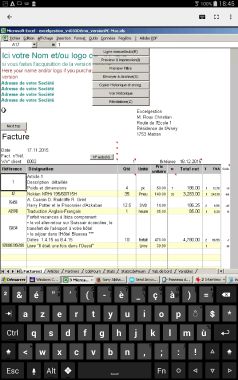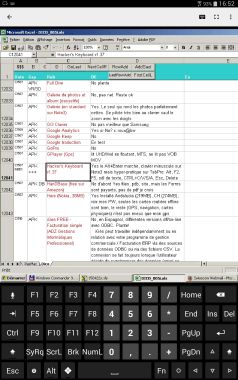Blog de Christian Roux consacré aux applications Android
Revenir à la page principale
14.10.2015 / màj 18.11.2015 - Tutoriel: Pour se connecter à un PC (ou un Mac, c'est très semblable mais je n'en parlerai pas ici en détail) depuis un Android il faut un programme sur PC/Mac et un programme sur Android. Ainsi vous pourrez voir votre ordi et travailler avec (presque) exactement comme si vous étiez assis devant lui. J'ai sélectionné les programmes les plus simples et ergonomiques. INSTALLATION (à ne faire qu'une seule fois): CLAVIERS: L'usage d'un clavier et d'une souris externes connectés à votre Android n'est pas nécessaire, étant donné que le clavier virtuel est toujours présent. Je vous conseille le clavier virtuel Hacker's Keyboard (voir les deux copies d'écran ci-dessous qui le présentent) qui offre toutes les touches de raccourcis Windows: CTRL+C/V (copier-coller), Escape, Delete, Alt+Enter (pour faire un saut de ligne dans une cellule Excel), F2 (pour éditer une cellule), F5 (pour rechercher une cellule ou zone), vous pourrez sélectionner du texte avec précision, etc, etc. Ce clavier est AZERTY, pas QWERTZ. Il n'a cependant pas une touche Tab qui fonctionne. Si vous n'utilisez habituellement pas les touches de fonction, avez un écran de 7" ou moins et que vous voulez utiliser Excel et/ou Excelgestion, je recommande ai.type Keyboard qui vous donnera les touches les plus grosses et un accès facile aux touches Chiffres ainsi qu'aux Flèches de direction (les autres touches spécifiques de ce clavier ne fonctionnent pas. N'oubliez pas que votre Android ne pilote pas une application comme habituellement, mais pilote une application qui "voit" un autre ordi et elle-même pilote une application, c'est très différent!). Ainsi pour passer d'une cellule à une autre, pressez Flèche droite après avoir saisi une valeur. D'une façon générale, utilisez ces Flèches pour vous mouvoir dans les feuilles, de cellule à cellule.
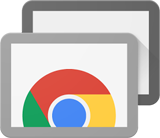 38.- Prenez l'intégralité de votre PC avec vous via "Google Bureau à distance" ou "Teamviewer" et pilotez votre PC/Mac
38.- Prenez l'intégralité de votre PC avec vous via "Google Bureau à distance" ou "Teamviewer" et pilotez votre PC/Mac
Google Bureau à distance (gratuit et sans pub) est un outil hyper-pratique car, quoi qu'on en dise, un PC/Mac (même un pas tout récent) est plus puissant qu'un Android (même le dernier modèle) avec certains programmes, et certains programmes "métiers" n'existent pas sur Android (ou iOS), donc le fait de pouvoir "voir un PC/Mac" depuis n'importe où est très utile. De plus, si vous connaissez bien vos programmes sur PC/Mac, il ne sera pas nécessaire de réapprendre à utiliser les "équivalents" Android. Enfin vos fichiers resteront sur l'ordi de votre bureau en tout temps. Il vous faudra:
• un smartphone/tablette (avec écran assez grand, si possible au min 5.7" [il vous faudra une bonne vue], 7 ou 10" recommandé, et Full HD/1920x1080 pixels ou plus) et une connexion Wi-Fi et/ou 3G/4G/LTE,
• un PC/Mac "toujours en marche" (un "vieil" ordi fera aussi l'affaire, l'écran peut être éteint), connecté à internet, avec Excel installé si vous voulez utiliser "Excelgestion Facturation Full", à votre bureau ou domicile.
Note: Quand vous pilotez un ordi depuis Android (ou iOS) vous allez voir un pointeur de souris sur votre écran, car le PC ou le Mac utilisent une souris pour diriger un pointeur sur l'écran et cliquer sur celui-ci. Votre doigt va faire bouger/glisser ce pointeur et un "tap" sera l'équivalent d'un "clic". Ne vous étonnez donc pas et sachez que ce pointeur vous permet une beaucoup plus grande précision que le doigt seul sur l'écran tactile, ce qui offre de nombreux avantages.
1.- DEPUIS VOTRE PC/Mac, en étant connecté à internet, installez et/ou ouvrez le navigateur Google Chrome. Ce PC fonctionnera et sera "rendu visible" sur votre Android/iOS. Au besoin connectez-lui une imprimante et installez-lui les programmes dont vous avez besoin. Faites une recherche «Google Bureau à distance Chrome» et installez l'application du «Chrome Web Store» sur le navigateur. Puis cliquez sur "Lancer l'appli". Sur "Mes ordinateurs" cliquez sur "Activer les connexions à distance", donnez un code d'accès et validez-le. Votre ordinateur s'affiche dans la liste. (Note: ultérieurement Chrome n'a pas besoin d'être lancé). Enfin il convient de changer les réglages de votre affichage écran PC/Mac et de les mettre à 800x600 ou 1024x768 pixels, votre bureau sera ainsi plus gros sur Android et ce sera plus facile de travailler. Quand vous voulez utiliser votre ordi directemet, remettez-le dans sa taille habituelle.
2.- DEPUIS VOTRE ANDROID, installez le programme Goggle Bureau à distance sur votre Android depuis Google Play. Ouvrez cette application. Votre ordinateur doit se trouver dans la liste de "Mes ordinateurs". Tapez l'ordinateur que vous aviez utilisé au point 1.-, puis dans
"S'authentifier auprès de l'hôte" redonnez le code d'accès (et si vous le voulez cochez "Ne plus demander ce code..."). Note: dans mon cas je dois presque toujours lancer l'app, qui ne trouve rien, puis l'interrompre et la relancer et là, elle trouve le PC. Sachez enfin que ce programme existe aussi pour iOS, faites une recherche de "Chrome Remote Desktop".
PILOTER VOTRE PC (depuis votre Android): Je préconise d'être assis et de travailler calmement, de tenir l'appareil en mode Portrait (comme les deux copies d'écran le montrent) et de
toujours laisser le clavier actif/visible. Vous pouvez travailler avec le doigt, probablement mieux dans ce cas qu'un stylet, en tout cas pour le maniement de la "souris virtuelle". Cette souris se pilote exactement comme une souris
normale, vous la glissez (exactement) en-dessus de l'objet à cliquer et vous tapez doucement l'écran. Double-clic = double-tap. Clic droit = tap avec deux doigts, dragguer = tap long puis glisser.
Allez dans les menus de vos programmes pour ouvrir un menu, une liste, enregistrer, etc. Grâce au clavier indiqué plus haut, votre Android vous permet de bien travailler sur votre PC ou Mac (pour autant que vous ayez une connexion sans fil et selon la vitesse de celle-ci). Et bien sûr vous pouvez zoomer ponctuellement avec deux doigts. Pour voir d'autres raccourcis et mouvements, pressez l'icône Menu ("3 points verticaux") en haut à droite de l'écran et sélectionnez "Aide et commentaires". Par exemple pour défiler dans la page de haut en bas (ou de bas en haut), touchez l'écran avec deux doigts et glissez (il faut que le pointeur de la souris soit visible sur l'écran, sinon ça ne va pas). Très efficace! Quand vous avez des boîtes de dialogues, vous pouvez valider, non en pressant sur "OK", mais en pressant la touche "Enter" de votre clavier virtuel, ou s'il y a un "non" (p.ex.) en pressant "n" sur votre clavier virtuel. Plus vos connaissances de Windows seront étendues, plus vous aurez de facilité et de productivité.
Si le PC doit pour une raison ou une autre être éteint et rallumé, c'est possible et vous pourrez retrouver la connexion sans être sur place. Il faut faire, sur votre PC via Android:
"Redémarrer" (et non "Éteindre").
Teamviewer sur PC-Mac-Android-iOS n'est gratuit que pour usage "non professionnel" et a un coût de licence élevé en usage professionnel, je n'en parlerai donc pas, mais c'est un excellent logiciel, qui fait grosso-modo ce que fait "Google Bureau à distance" avec, en plus, la possibilité de faire des copier-coller in/out (de l'Android au PC et inversément). L'ergonomie avec un iPad est remarquable.
Revenir à la page principale / Revenir en haut de page
"Stay tuned / Revenez prochainement" - Cette page est en évolution constante et sera étendue progressivement...
Conception & réalisation © 2000-2016 Christian Roux (c.roux@bluewin.ch), informatique, photographie, vidéographie et graphisme, 1753 Matran (Suisse)