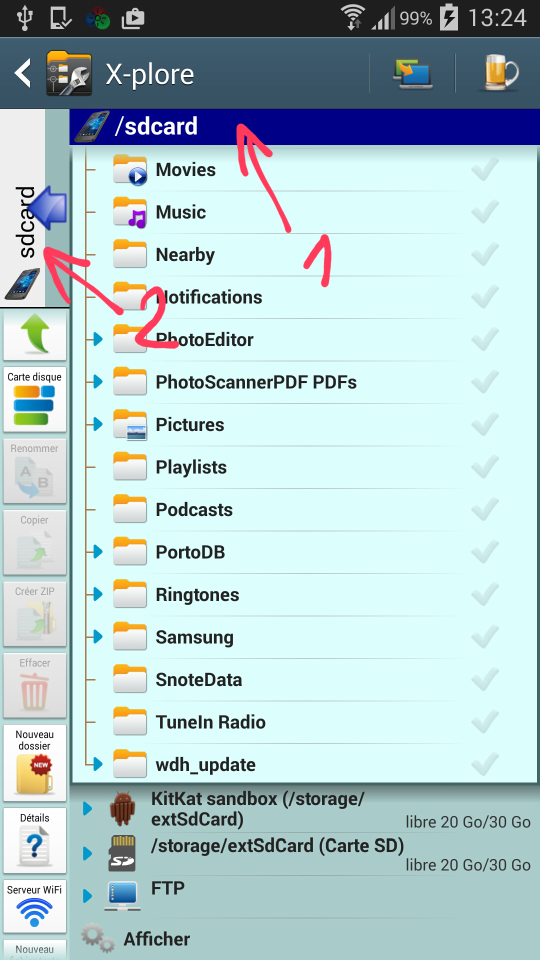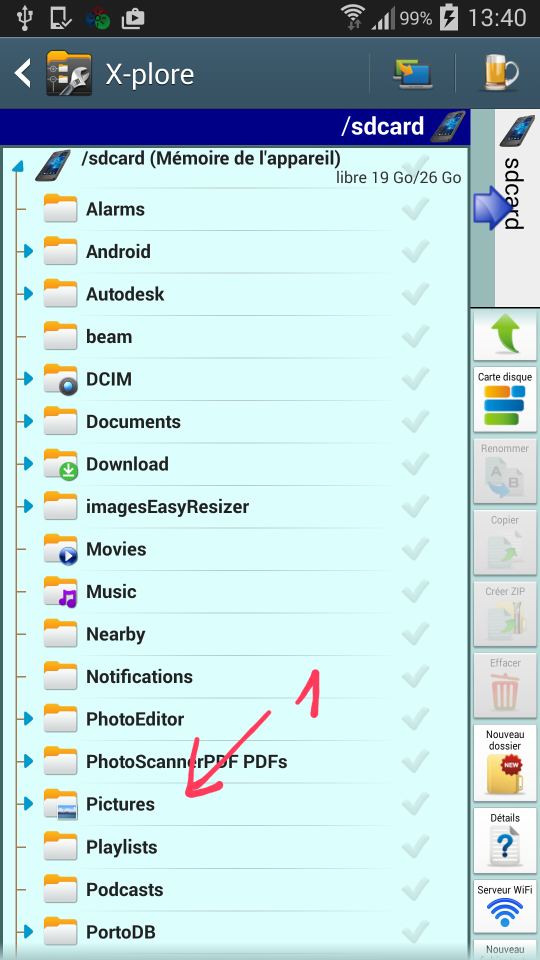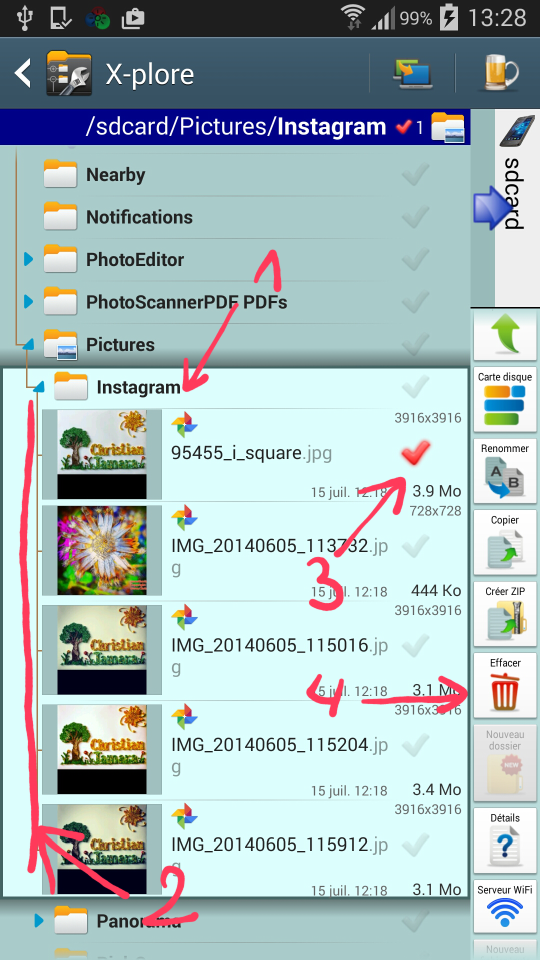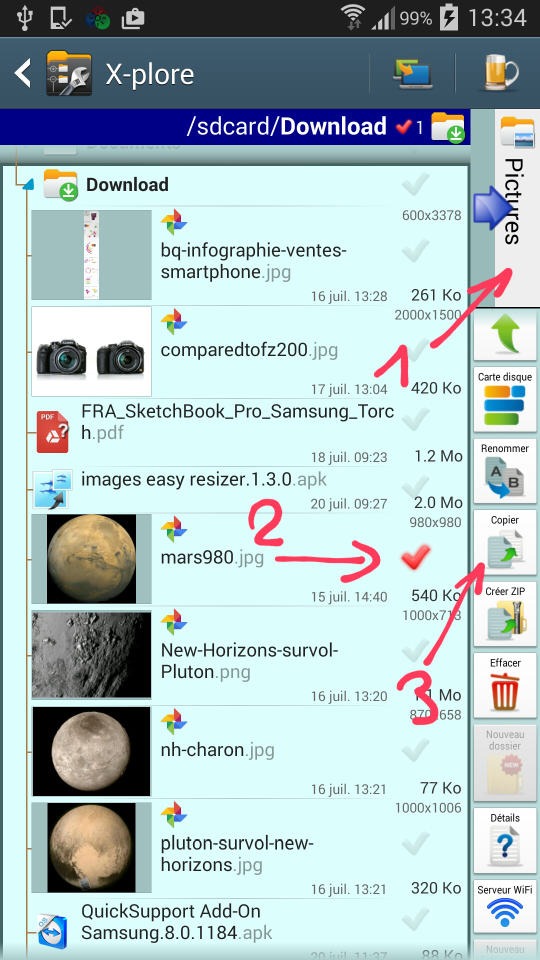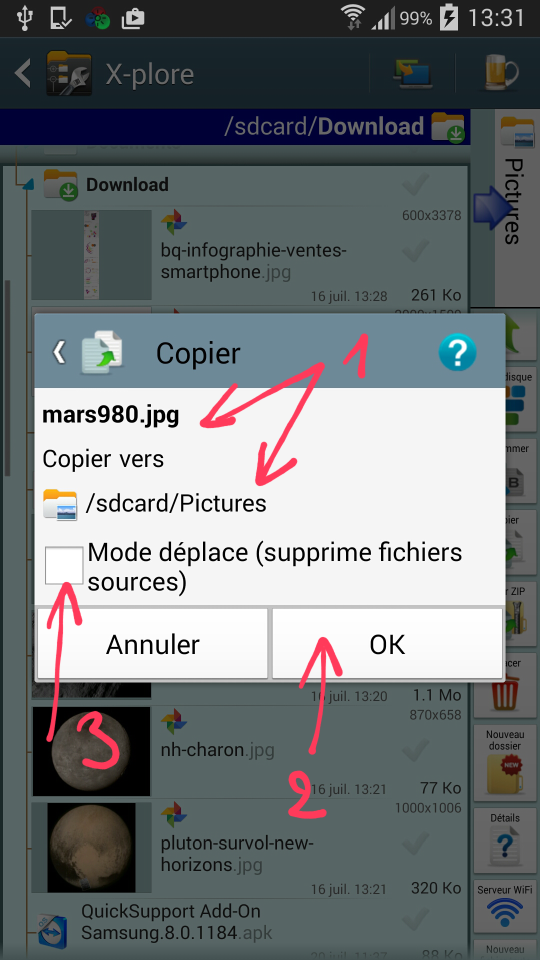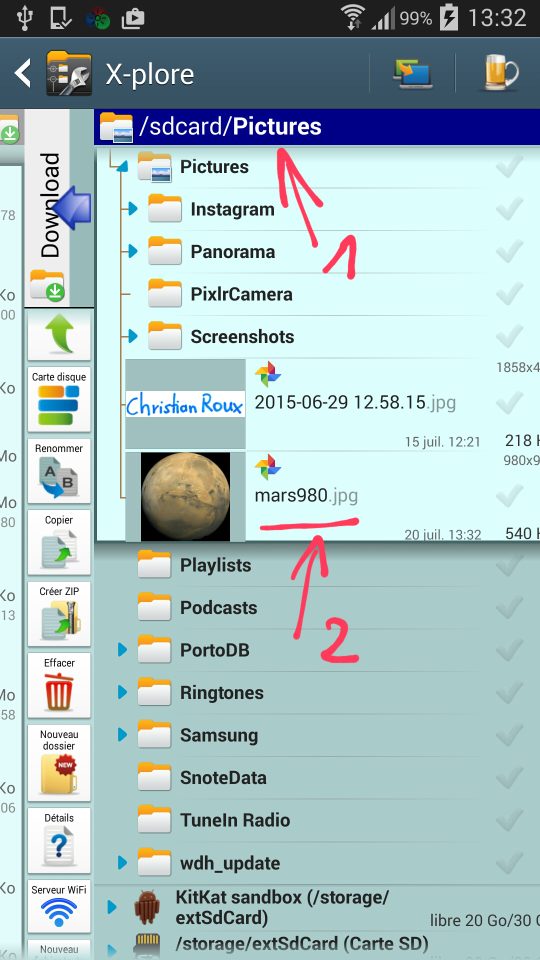Blog de Christian Roux consacré aux applications Android
Revenir à la page principale
20.07.2015 - Màj 4.06.2023 - Mon analyse : Ce programme (gratuit) vous permet de faire toutes les opérations courantes sur les fichiers (pas le contenu des fichiers, mais les fichiers eux-mêmes): copier, déplacer, renommer, effacer. Vous pouvez aussi créer, nommer et renommer, effacer les dossiers. Ce programme est bi-fenêtres (ou bi-volets), ce qui veut dire que vous avez toujours une fenêtre qui est appelée SOURCE et l'autre qui devient forcément CIBLE, autrement dit, en copiant, vous faites passer un ou des fichier(s), un ou des dossier(s), d'une fenêtre vers l'autre. La matière de ce tutoriel est capitale pour bien utiliser n'importe quel ordinateur de n'importe quelle marque. Si vous savez bien ces choses, ce ne sera qu'une brève répétition. Si vous ne les savez que partiellement, je ne peux que vous recommander vivement de les comprendre et de les maîtriser parfaitement. Depuis 20 ans j'ai rencontré une foule de gens qui utilisaient l'outil informatique sans avoir compris ces concepts et que je devais aider, et aider encore, car pour eux tout semblait compliqué... Si vous comprenez ces bases, vous
verrez à quel point l'informatique "de base" (niveau utilisateur) est facile et passionnante! Un manager de fichiers bi-fenêtres est beaucoup plus rapide et puissant qu'un modèle comme "l'Explorateur de fichiers" de Microsoft sur PC, que je trouve moins efficace. Sur Windows et Mac des programmes similaires existent, demandez-moi. Installez et ouvrez le programme "X-plore File Manager". Vous devez arriver sur une vue relativement semblable à celle ci-dessous. Si vous défilez pour aller en haut, vous devez arriver à la racine (utilisateur) de votre mémoire interne de votre Android "/sdcard" (1). En dessous, en principe, mais ce n'est pas 100% sûr, la liste de vos dossiers (en jaune et blanc) qui se trouvent au premier niveau en-dessus de "/sdcard". À gauche (2) (en principe, mais peut aussi être à droite), il est indiqué aussi "/sdcard" et une grosse flèche GAUCHE de couleur bleue. Tapez/cliquez sur le (2) Vous basculez dans une autre fenêtre qui se présente, grosso-modo et selon votre situation, l'inverse de la fenêtre précédente (dans sa structure). Vous avez un bouton en haut à droite, qui vous indique où vous étiez avant ("/sdcard") et une flèche qui cette fois pointe sur la droite. Vous avez donc une fenêtre à gauche et une fenêtre à droite, qui les deux affichent une partie de la structure de vos dossiers (et fichiers). Dans le cas que nous avons à l'écran, sur cette fenêtre et la précédente, vous êtes deux fois à la même place, soit à la racine de votre
mémoire interne de votre Android. Vous pouvez glisser sur la liste et la faire défiler. Allez tout en haut et vous devriez voir en tout petit une icône de votre appareil Android et le texte "/sdcard (Mémoire de l'appareil)". Tapez/cliquez maintenant doucement sur Pictures (1) Le petit triangle bleu à gauche du mot "Pictures" (1) s'est tourné vers le bas et tout ce que le dossier "Pictures" contient au premier niveau
s'affiche. 4 dossiers (2) (Instagram, Panorama, etc.) et un fichier (3), dont le nom fini en "JPG" c'est donc une image jpg dont on voit une miniature "Christian
Roux". Toute la zone sélectionnée apparait d'un bleu-pétrole clair, alors que le reste de la fenêtre est dans un bleu-pétrole moyen, pour ne bien montrer que ce qui est sélectionné. Vous ne pourriez pas sélectionner deux zones en même temps, par exemple "Movie" qui se trouve un peu plus haut dans la liste. Seul UN (1) dossier (qui peut contenir [ou
pas] un/des sous-dossier(s) et un/des fichier(s)) peut être sélectionné à la fois Par exemple, cliquez maintenant le dossier "Instagram" (1) (qui se trouve dans le dossier "Pictures"). Seul le contenu de "Instagram" est en
bleu-pétrole clair. Mais le petit triangle de "Pictures" et de "Instagram" est tourné vers le bas, pour indiquer exactement où vous êtes. De plus les 5
images (on voit que ce sont des images car une miniature de cette image apparait, et puis on voit à droite de l'image, à droite du nom de fichier un "JPG" qui indique que ce sont des
images "JPG". Selon le type de fichier (doc, xls, pdf, jpg pour n'en citer que quelques-uns), il y aura une miniature différente. Vous voyez aussi que les 5 images (2)
ont été décalées un peu à droite, ceci pour bien indiquer qu'elles sont actives (mais elles ne sont pas sélectionnées). Placez-vous à droite de l'image du haut (3) et
tapez/cliquez sur le "Vu" qui devient rouge. Vous venez de sélectionner un fichier. Pour sélectioner un fichier ou un dossier, toujours tapez/cliquez ainsi. Vous pouvez
taper/cliquer autant de fichiers/dossiers que l'affichage vous le permet, chaque fois un "Vu" rouge se met à leur droite. Le fait de sélectionner seul -sans rien faire d'autre- ne fait
rien aux fichiers/dossiers, vous pouvez le faire sans danger. Vous pouvez aussi désélectionner en repressant sur les "Vu" qui redeviennent "gris". L'opération que
nous allons faire maintenant n'est elle pas sans danger. Si nous pressons sur "Effacer" (4) le fichier qui est sélectionné dans notre exemple sera (après un message
d'avertissement) effacé. Si vous voulez bien effacer, dites "Ok" à ce message d'avertissement et le fichier sera définitivement effacé (il n'y a pas de poubelle comme en Windows ou
MacOS). Vous allez maintenant copier un fichier d'un emplacement à un autre. Vous êtes dans une fenêtre (gauche ou droite c'est égal, pourvu que vous compreniez bien que la fenêtre
active, c'est celle dans laquelle vous êtes maintenant, c'est la fenêtre SOURCE, et que quand vous copiez ou déplacez un objet (fichier ou dossier), il ira se mettre dans le dossier indiqué en haut près de la flèche bleue, sur l'écran ci-dessous, le dossier "Pictures" (1), ce dossier est le dossier CIBLE. Comme indiqué en haut, vous êtes dans "sdcard" et vous tapez/cliquez (si ce n'est pas fait, faites-le maintenant) sur "Download", le chemin est donc, comme indiqué en (1) "/sdcard/Download". Le dossier "Download" est bien en bleu-pétrole clair. Vous sélectionnez un fichier (2) en cochant le "Vu" qui devient rouge, puis pressez (à droite, mais peut être à gauche comme j'ai dit) sur "Copier" (3) Un dialogue vous indique le nom du fichier (1) et l'endroit "Cible" (1) où vous voulez copier le fichier. Si vous pressez sur "Ok" (2), le
fichier sera immédiatement copié. Si avant, vous cochez "Mode déplace" (3), le fichier ne sera pas copié (= dupliqué) mais déplacé (cela veut dire qu'il sera effacé de
l'endroit où il était jusque-là), puis pressez aussi "Ok" (2). Puis pressez en haut (à droite ou à gauche, c'est selon, et tapez/cliquez sur la flèche bleue) Vous vous rendez sur la fenêtre Cible (qui s'active et devient donc maintenant Source). En (1) vous voyez le chemin (en anglais on dit "path") du dossier actif.
Vous voyez que votre image (2) est maintenant collée ici. Une foule d'autres opérations peuvent être effectuées via ce programme, je compléterai donc ce tutoriel prochainement. Revenir à la page principale / Revenir en haut de page
"Stay tuned / Revenez prochainement" - Cette page est en évolution constante et sera étendue progressivement...
Conception & réalisation © 2000-2023 Christian Roux (c.roux@bluewin.ch), informatique et photographie, 1753 Matran (Suisse) 31.- Gérez vos fichiers avec "X-plore File Manager"
31.- Gérez vos fichiers avec "X-plore File Manager"