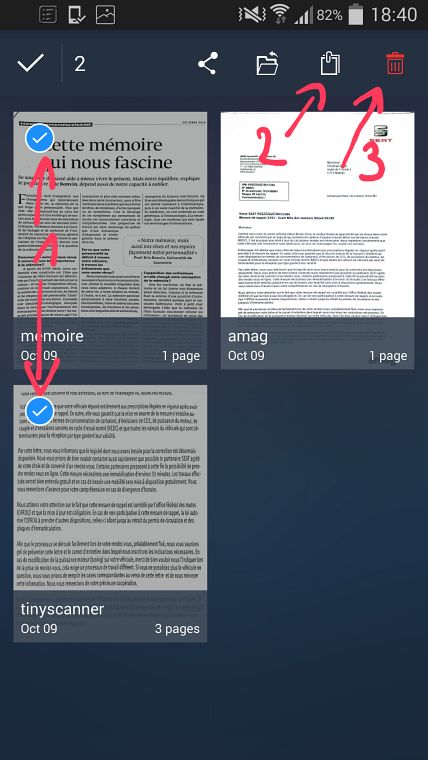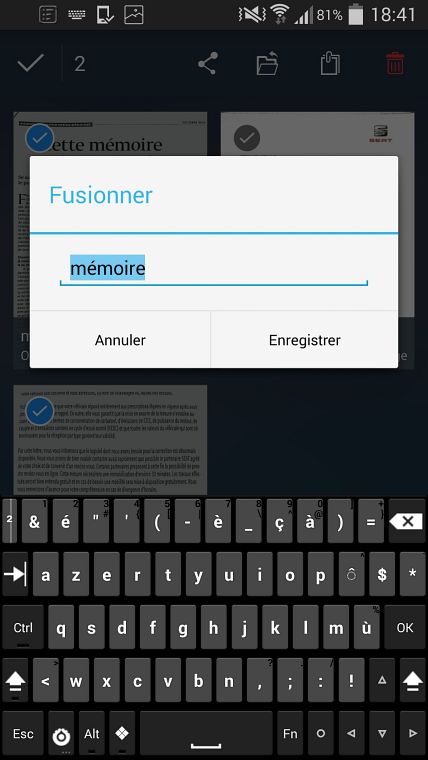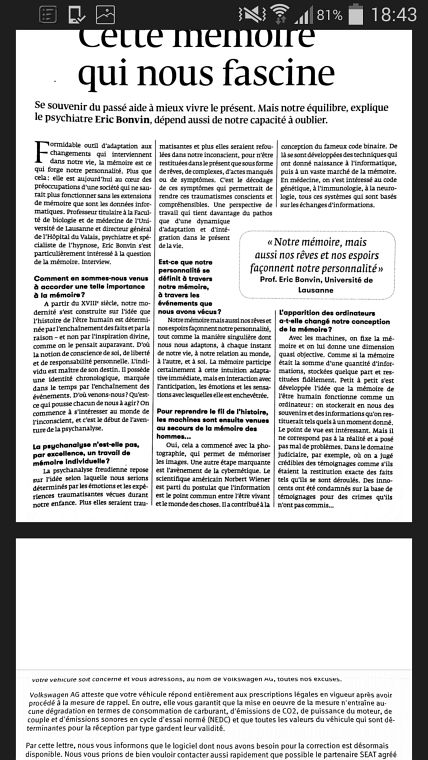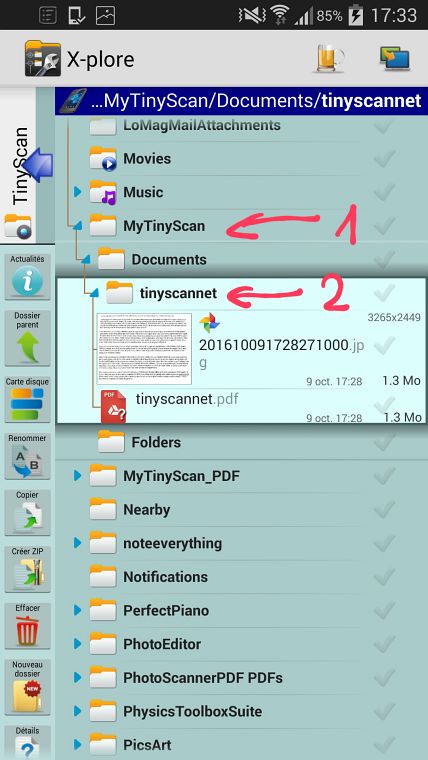Blog de Christian Roux consacré aux applications Android
Revenir à la page principale
9.10.2016 / Màj 22.9.2019 - Comparé notamment avec "Fast Scanner", c'est ce programme
(version gratuite limitée? version payante CHF 5.-) que j'ai retenu. Il permet (voir plus bas les tutoriels détaillés) de photographier un document puis corriger sa perspective, ou d'importer une image (il est aussi possible de corriger la perspective dans les deux cas). Si vous voulez la meilleure qualité possible, ne photographiez pas votre document depuis Tiny Scanner, mais faites-le depuis l'application "Camera" de votre appareil Android. Vous pourrez mieux régler la luminosité d'une photo d'une page de couverture de livre, p.ex. puis importez-là en Tiny Scanner. Installez et ouvrez TinyScanner et préparez-vous à photographier un document (ou
un objet) ou à ouvrir une image que vous voulez intégrer dans le PDF (1). Vous pouvez
accéder aux Paramètres (2+3). Si c'est le cas, voyez des documents que vous avez photographiés précédement (4) PHOTOGRAPHIER UN DOCUMENT La photo s'affiche avec des poignées de sélection aux 4 côtés. Vous pouvez
redresser au besoin l'image (1), puis validez (2) L'écran suivant affiche votre document amélioré au niveau du contraste,
largement amplifié. Vous pouvez tourner l'image par pas de 90° (1), choisir le mode
couleur, noir contrasté ou comme l'original (2-4). Vous pouvez rendre l'image plus sombre ou
plus foncée (5), puis validez (6) Donnez un nom à votre guise (1), puis validez (2) Vous revenez sur l'écran qui présente les photos/scans déjà effectués. Pour
l'exemple j'en coche deux (1) que je vais fusionner (2) ou que je pourrais effacer (3) Confirmez le nom proposé pour la fusion ou donnez un autre nom PARTAGE DU DOCUMENT Dans l'exemple je veux l'afficher dans un programme qui lit le PDF "Open
in" (1), j'ai sélectionné la taille "Large" (2) = gros fichier de
meilleure qualité Sur mon Android j'ai deux programmes qui lisent le PDF (1+2) J'ai choisi le premier, qui s'affiche, je descends de la page 1 à la page 2 Les documents se sont stockés dans l'emplacement indiqué (1+2) en JPG et en PDF. Revenir à la page principale / Revenir en haut de page
"Stay tuned / Revenez prochainement" - Cette page est en évolution constante et sera étendue progressivement...
Conception & réalisation © 2000-2019 Christian Roux (c.roux@bluewin.ch), informatique, photographie, vidéographie et graphisme, 1753 Matran (Suisse) 28.- Tiny Scanner: Scan Doc to PDF
(Appxy) - Scannez (photographiez) un document papier et convertissez-le en PDF
28.- Tiny Scanner: Scan Doc to PDF
(Appxy) - Scannez (photographiez) un document papier et convertissez-le en PDF
Note: Si vous souhaitez extraire le texte par OCR (reconnaissance informatique des caractères), utilisez le programme ClearScan.
Cadrez en étant le plus droit possible (1).
Pressez (2) pour avoir le flash de votre Android. Ne bougez plus et pressez le
bouton (3)
Cliquez pour partager le document en cours (1)
Si vous voulez annoter le document je vous recommande l'app Xodo, mieux que d'autres car elle permet d'incruster les éventuelles signatures pour plus de sécurité