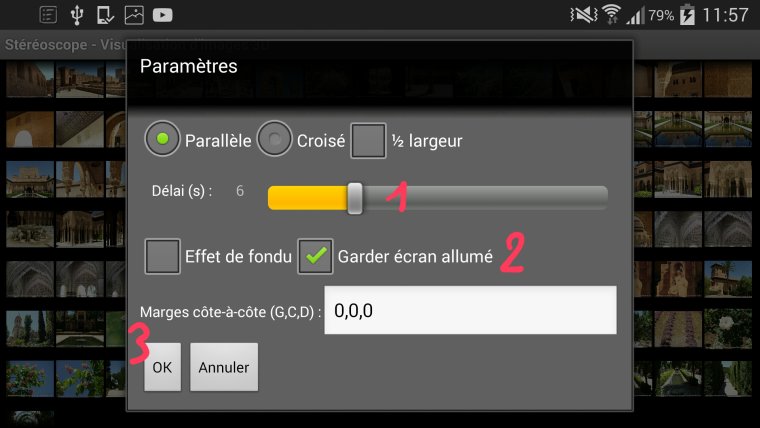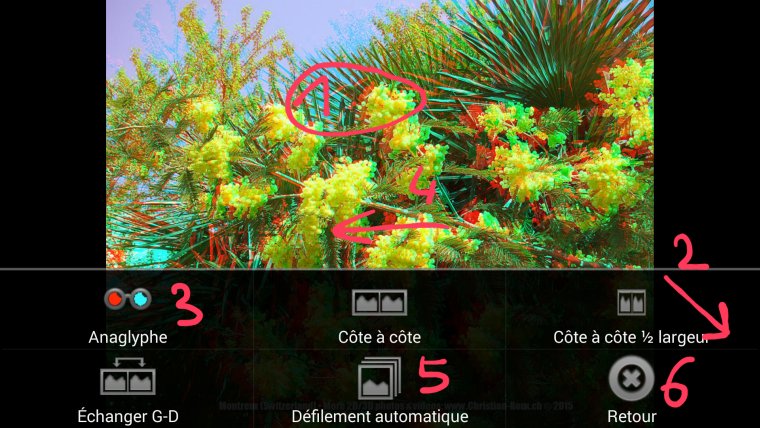|
Revenir sur la page "3D"
Tutoriel
Regarder en 3D mes photos via l'apk Stéréoscope sur Android. Vous verrez les photos d'une bien meilleure qualité et plus facilement.
VOIR MES PHOTOS (OU LES VÔTRES) EN 3D AVEC OU SANS LUNETTES
Il vous faudra des lunettes Rouge-Cyan (anaglyphe), vous verrez en 3D stéréoscopique mais certaines couleurs ne seront pas visibles. Ces lunettes se trouvent notamment sur internet. Souvent en carton et de mauvaise qualité. Mais je vous conseille volontiers quel modèle en plastique (bien meilleures et toujours bon marchées) vous pouvez acquérir. Certaines TV3D permettent aussi de lire les fichiers 3D-MPO, là aussi des lunettes sont requises. Enfin sur une Nintendo 3DS ou un appareil photo Fuji W1 ou W3, vous pouvez aussi, et là c'est sans lunettes (AUTO-stéréoscopique). TÉLÉCHARGER LES IMAGES D'INTERNET SUR VOTRE ANDROID
Téléchargez sur ma page 3D un ou plusieurs fichiers ZIP contenant mes fichiers 3D MPO. Dézippez le fichier ZIP (= extraire les fichier qu'il contient).
Je vous conseille d'utiliser l'apk X-plore (disponible sur Google Play) pour dézipper.
Dans la fenêtre de gauche, affichez le contenu du ZIP (1), cochez toutes les images (2), un "Vu" rouge s'affiche [Vous pouvez aussi presser pour ce faire 2x sur le "Vu" du dossier ZIP en haut pour sélectionner toutes les images de ce dossier], pressez le bouton Copier (3). Mettez les fichiers dans un dossier dont vous vous souvenez (p.ex. ici le dossier "sdcard/3D" (4), avec des sous-dossiers pour ne pas mettre trop d'images par sous-dossier [dans l'exemple 347, 348, etc.]) 
COMMENT VOIR LES IMAGES ?
Téléchargez sur Google Play et installez l'excellente (malgré les commentaires) apk Stéréoscope (de Stéréoscopie.fr). Lancez-là. Pressez le bouton physique Menu (1) de votre Android, puis le bouton Paramètres (2)

Pressez le bouton "..." (1) et localisez le dossier où vous avez les photos MPO (2). Choisissez Anaglyphe Rouge-Cyan 1/2 couleur (3), Grand (120) (4) et Parallèle (5)

Descendez plus bas sur cette fenêtre, indiquez une valeur pour chaque photo en seconde (1) (si vous voulez les voir en "défilement automatique", diashow), décochez Effet de fondu et cochez Garder écran allumé (2), puis pressez Ok (3)
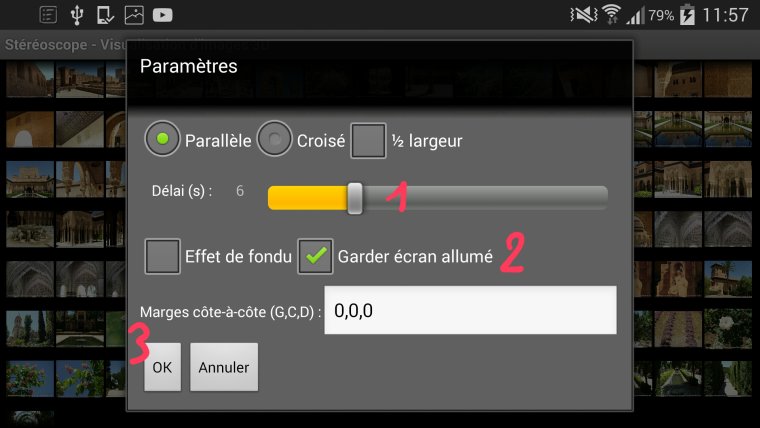
PASSER D'UNE PHOTO À UNE AUTRE MANUELLEMENT OU AUTOMATIQUEMENT
Vous devez vous trouver sur une liste de vos photos en vignettes. Tapez sur la 1ère photo en haut à gauche qui doit s'afficher en anaglyphe (Rouge et cyan décalés) (1). Pressez le bouton physique Menu de votre Android (2) et sélectionnez (seulement dans le cas où les images ne sont PAS comme sur l'illustration, en anaglyphe) Anaglyphe (3) puis soit vous glissez l'écran de droite à gauche (4) pour passer sur l'image suivante (puis ainsi de suite), soit vous tapez Défilement automatique (5) pour lancer le défilement automatique. Vous pouvez aussi presser Retour (6) pour revenir à liste des vignettes. Tapez sur l'image pour fermer ce menu en bas d'écran au besoin.
SVP, envoyez-moi un simple email (à c.roux@bluewin.ch) pour me dire que vous avez téléchargé mes photos, cela m'aide à voir ce qui est fait avec mon travail, MERCI.
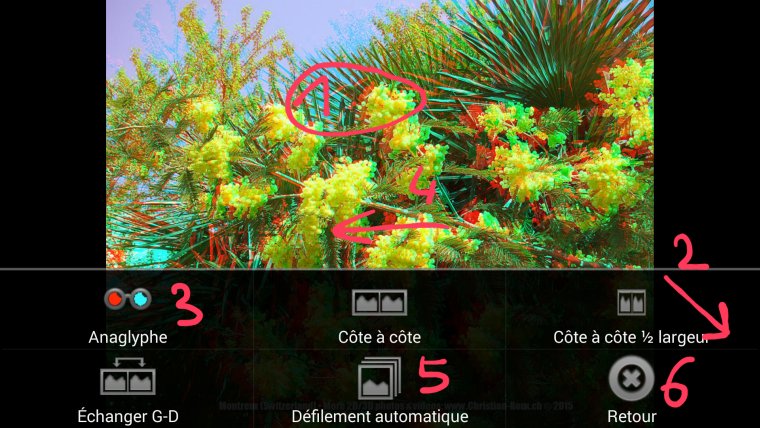
|